この記事では、Unityで配列を使って異なる5つのPrefab(事前に作成されたゲームオブジェクト)を、クリックした場所に順番に生成する方法について、わかりやすく解説していきます。
ステップ1: Unityプロジェクトのセットアップ
まず、新しいUnityプロジェクトを作成します。Unity Hubを開き、「New」ボタンをクリックして新しいプロジェクトを開始しましょう。ここで、3Dプロジェクトを選択してください。
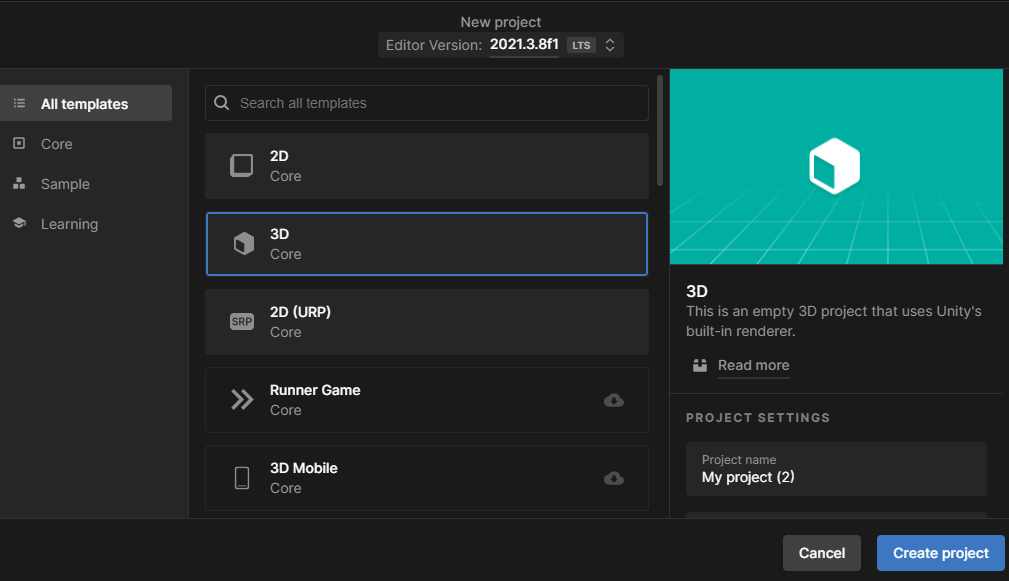
ステップ2: Prefabの準備
Prefabとは、あらかじめ設定されたプロパティを持つゲームオブジェクトです。これらは繰り返し使えるため、開発を効率化できます。まずは、5種類の異なるPrefabを作成しましょう。例えば、異なる色のキューブなどが考えられます。これらをプロジェクトのAssetsフォルダに保存しておきます。
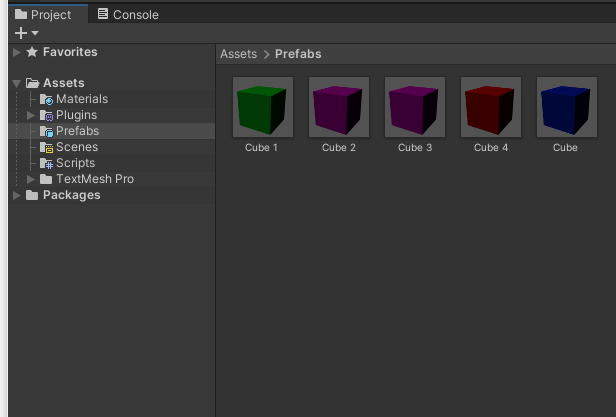
ステップ3: スクリプトの作成
次に、Prefabを生成するためのスクリプトを書いていきます。C#を使用しますが、難しいコードではありません。以下の手順に従ってください。
- 新しいC#スクリプトを作成:プロジェクトウィンドウで右クリックし、「Create > C# Script」と進んで新しいスクリプトを作成します。名前はわかりやすいものにしましょう。
- スクリプトを編集:作成したスクリプトをダブルクリックして、コードエディタを開きます。
- コードの記述:以下のような基本的なコードを書きます。
using UnityEngine;
public class PrefabSpawner : MonoBehaviour
{
public GameObject[] prefabs; // Prefabの配列
private int currentPrefabIndex = 0; // 現在のPrefabのインデックス
private Vector3 mousePosition;
void Update()
{
if (Input.GetMouseButtonDown(0)) // マウスの左クリックを検出
{
mousePosition = Input.mousePosition;
mousePosition.z = 10.0f;
Instantiate(prefabs[currentPrefabIndex], Camera.main.ScreenToWorldPoint(mousePosition), Quaternion.identity); // Prefabを生成
currentPrefabIndex = (currentPrefabIndex + 1) % prefabs.Length; // 次のPrefabへ
}
}
}
このコードは、マウスでクリックすると、現在のPrefabをクリックした位置に生成し、次に生成するPrefabへとインデックスを更新します。
ステップ4: スクリプトの適用とテスト
最後に、スクリプトをゲームオブジェクトに適用し、実際に動作するかテストしましょう。
- 空のGameObjectを作成:Hierarchyウィンドウで右クリックし、「Create Empty」を選択します。
- スクリプトを適用:作成したスクリプトをドラッグ&ドロップで新しいGameObjectに適用します。
- Prefabをスクリプトに割り当て:Inspectorウィンドウで、スクリプトの「Prefabs」配列に、先ほど作成したPrefabをドラッグ&ドロップします。
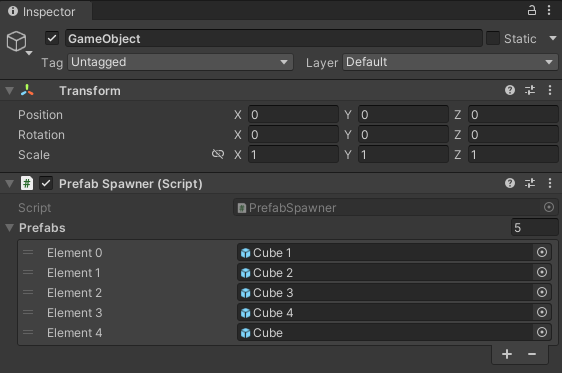
- プレイしてテスト:Unityエディタのプレイボタンをクリックして、ゲームを実行します。画面をクリックすると、設定したPrefabが順番に出現するはずです。
まとめ
Unityで配列を用いてPrefabを生成する方法は、一見すると難しそうですが、基本的なステップに分けて考えることで、初心者でも簡単に取り組むことができます。この記事が、Unityでのゲーム開発への第一歩となれば幸いです。エラーが発生した場合は、コードをよく確認し、Unityのドキュメントやコミュニティでサポートを求めてみてください。



