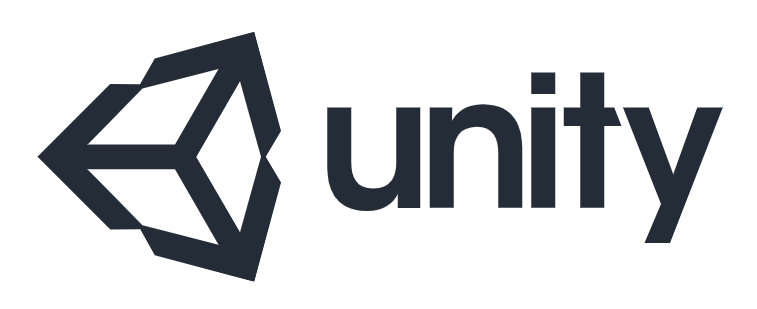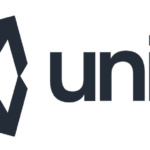はじめに
こんにちは!今日はUnityでゲームやアプリを作るときに使う「マテリアル」について学びましょう。Unityでキャラクターや風景をきれいに見せるためには、マテリアルの設定がとても大切です。ここでは、Unityのマテリアルの基本的な使い方を説明します。
Materialとは
マテリアルとは、Unityの世界で物の表面の見た目を決めるためのものです。例えば、木のテーブル、ガラスの窓、鉄のドアなど、それぞれの素材感を出したり、色を付けるためにマテリアルを使います。これによって、ゲームの中の物をリアルに見せることができるんです。
Materialの作り方
Unityでマテリアルを作るのはとても簡単です。以下の手順で試してみましょう。
- プロジェクトウィンドウで「Materials」フォルダを右クリックし、「Create」→「Material」を選択します。
- 作成されたマテリアルにはデフォルトで「New Material」という名前が付いています。適切な名前を付けましょう。
マテリアルをオブジェクトに適用する方法
作ったマテリアルをゲームの中のオブジェクトに使うには、以下の手順を踏みます。
- 「Hierarchy」ウィンドウでマテリアルを適用したいオブジェクトを選びます。
- 作成したマテリアルを「Project」ウィンドウから選んで、そのオブジェクトにドラッグ&ドロップします。
これで、そのオブジェクトは設定したのマテリアルの見た目になります!
マテリアルをカスタマイズする
マテリアルをさらに自分好みにするには、いろいろな設定を変えてみましょう。マテリアルを選ぶと、「Inspector」ウィンドウに色々なオプションが出てきます。ここで色を変えたり、光の反射の仕方を調整したりできます。遊びながらいろいろ試してみるといいですよ。
- Shader: 使用するシェーダーを選択します。シェーダーによって質感や光沢などが変化します。
- Main Color: オブジェクトの基本色を指定します。
- Texture: テクスチャを適用することができます。テクスチャを選択すると、自動的に適用されます。
これらの基本的な設定を理解することで、マテリアルを簡単に作成できます。
実践例:色を変更する
Material機能を使用して球体や四角などのオブジェクトに色や模様をつけてみます。
プロジェクトウィンドウの空いてるところをクリックCreateMaterialからマテリアルを作成します。

するとこのようなファイルが作成されます。
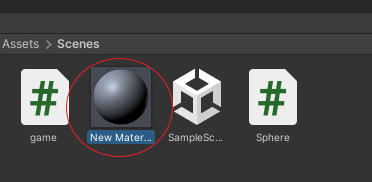
このファイルをクリックしてinspector画面開きます。
Albedoの項目から色を変更することができます。
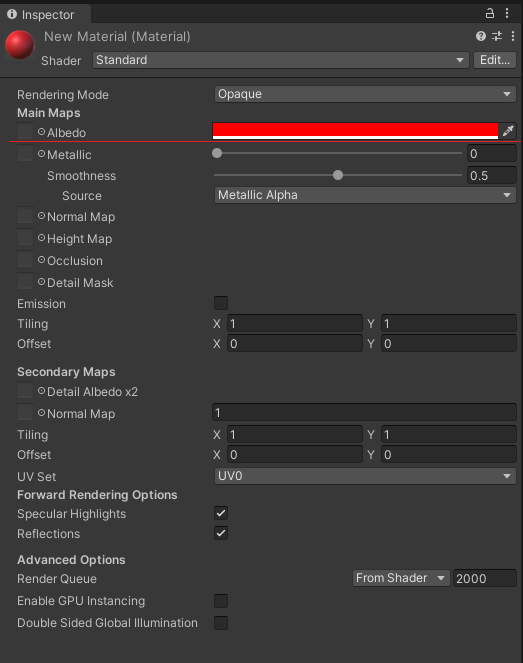
Albedoの色の部分をクリックするとこのような画面が出てきます。
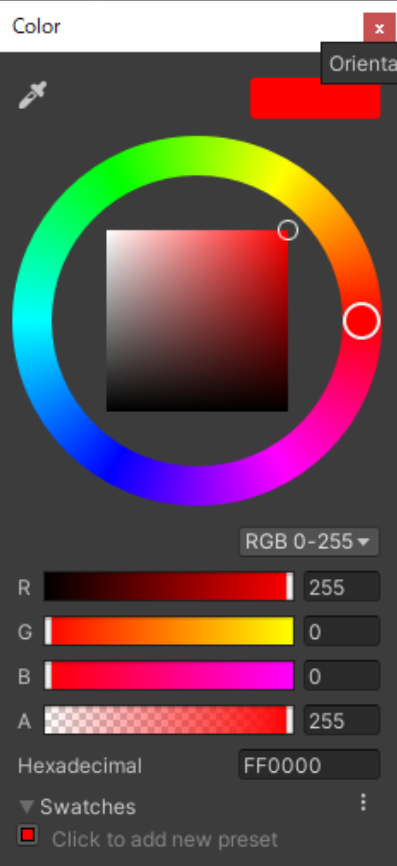
色を選択したらマテリアルをドラッグ&ドロップしてオブジェクトにアタッチします。

するとアタッチしたオブジェクトの色が変わります。
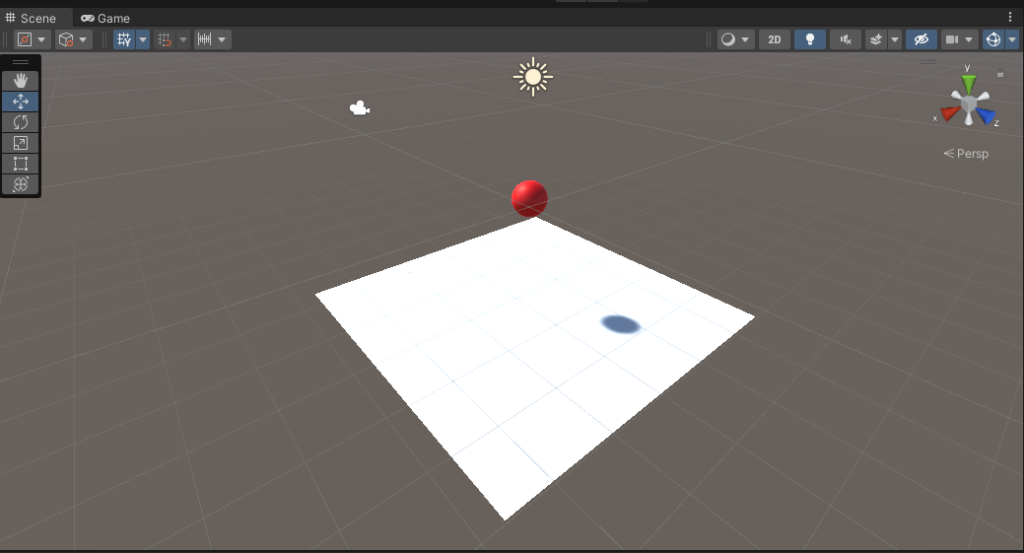
オブジェクトの色などを変更する場合はこのように変更できます。
このような機能をMaterialといいます。
実践例:模様をつける
Material機能には画像を読み込んで模様をつけるような機能もあります。
貼り付けたい画像をUnityのフォルダにドラッグ&ドロップして追加します。
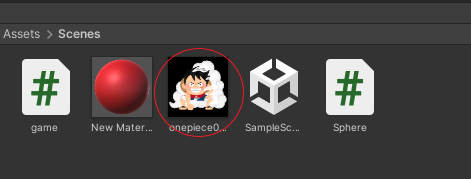
追加した画像をクリックしてinspector画面を表示します。
TextureTypeの項目をSpriteに変更して右下のApllyボタンをクリックします。

Materialのinspector画面を表示して画像をAlbedoの項目にドラッグ&ドロップします。
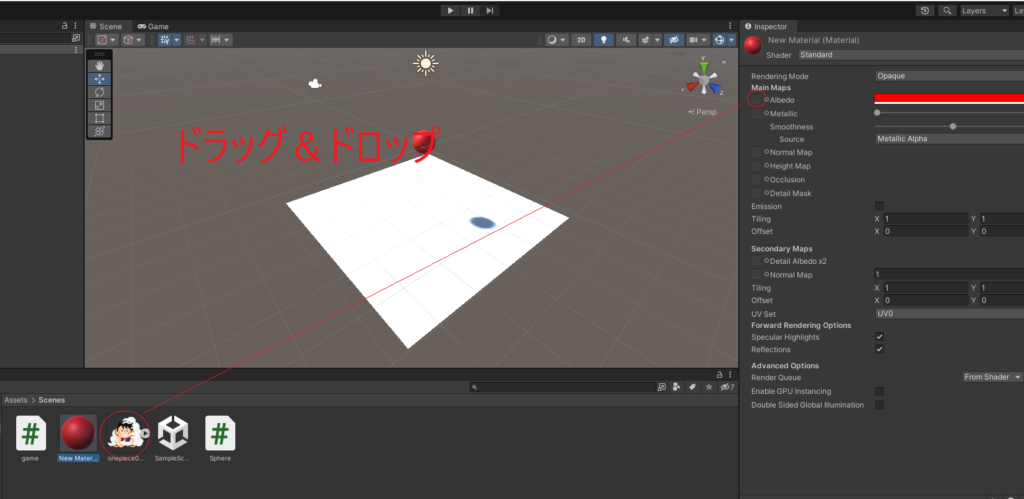
すると絵を読み込んでオブジェクトに反映されます。
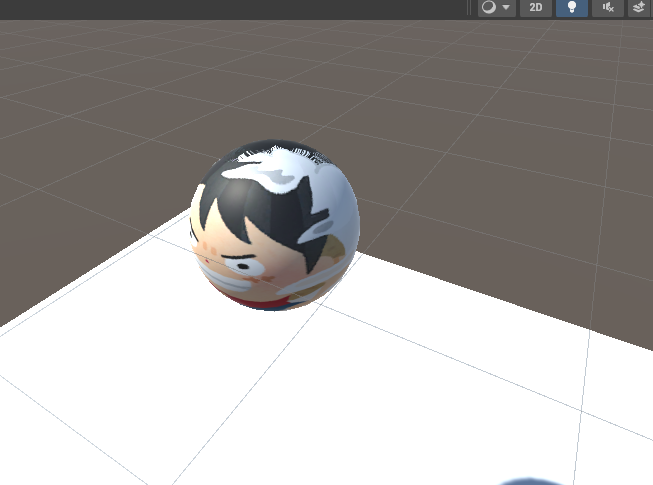
まとめ
Unityのマテリアルは、ゲームの世界を美しく、またリアルに見せるための大切なツールです。この記事を参考にして、自分だけの素敵なマテリアルを作ってみてくださいね。何か新しいことを試したくなったら、この記事を思い出して、自由に楽しんでください!
Unityでのマテリアルの使い方は、とても簡単で楽しいので、どんどん挑戦してみてくださいね。それでは、楽しいUnityライフを!