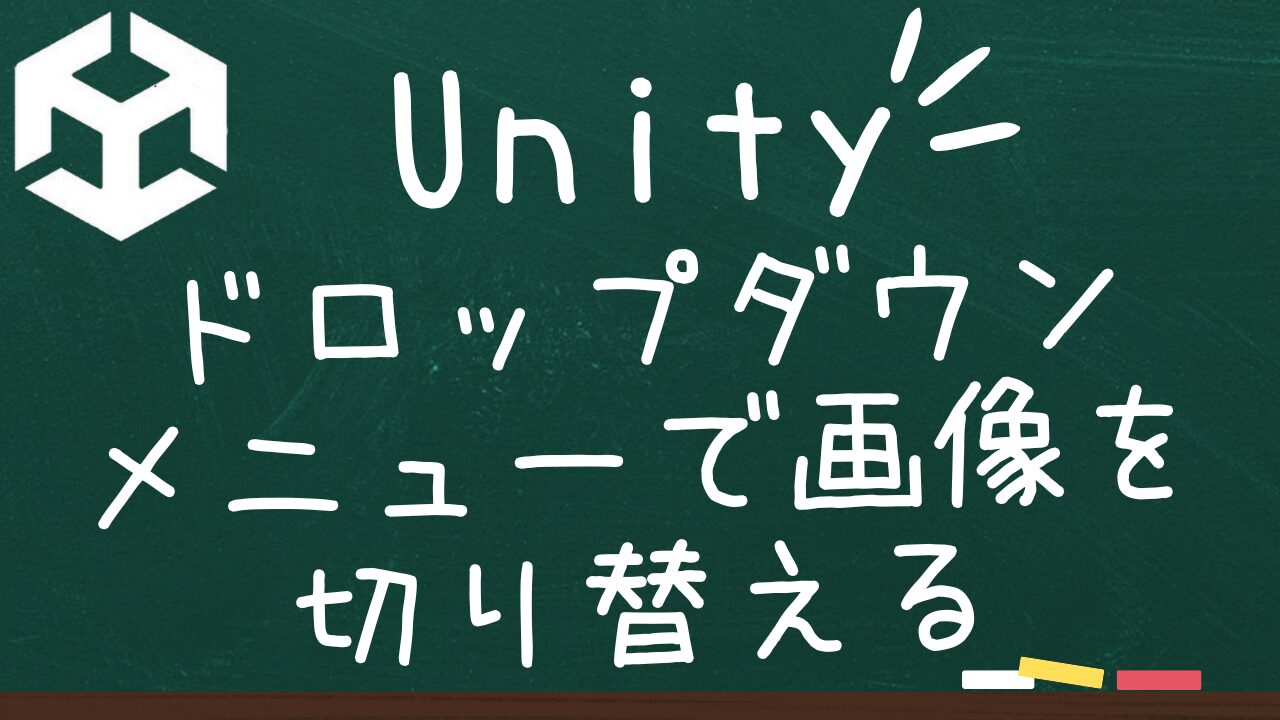はじめに
Unityでドロップダウンメニューを使って、ユーザーが選んだオプションに応じて異なる写真を表示する方法を説明します。これからの手順に従っていけば、簡単に実装できますよ!
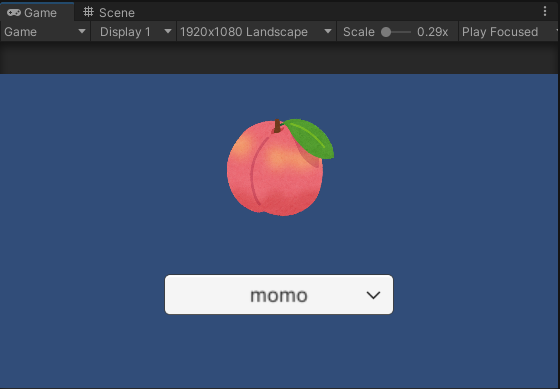
ステップ1: Unityプロジェクトの準備
まず、Unityを開いて新しい3Dプロジェクトを作成しましょう。

ステップ2: 必要な素材の準備
表示したい写真を用意し、Unityプロジェクトの「Assets」フォルダーにドラッグ&ドロップしてインポートします。
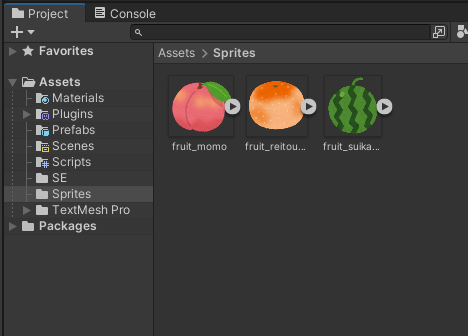
ステップ3: UI要素の追加
Dropdownを追加する
- ヒエラルキーウィンドウで右クリックし、「UI」→「Dropdown」を選択します。
Imageを追加する
- ヒエラルキーウィンドウで右クリックし、「UI」→「Image」を選択します。
- 追加されたImageの名前を「PhotoDisplay」などに変更します。
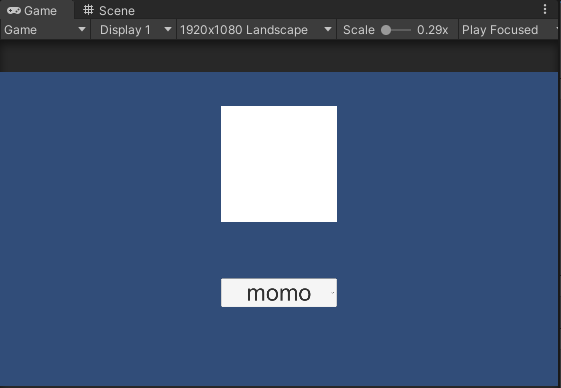
ステップ4: ドロップダウンメニューの設定
ドロップダウンメニューのInspectorウィンドウで「Options」のリストを編集します。
ここに、「Photo 1」、「Photo 2」、「Photo 3」という項目を追加してください。これらがユーザーが選択できるメニューのオプションとなります。
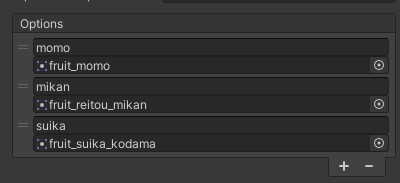
ステップ5: スクリプトの作成
スクリプトを作成する
- プロジェクトウィンドウで右クリックし、「Create」→「C# Script」を選択します。
- スクリプトの名前を「PhotoSwitcher」に変更します。
スクリプトを編集する
- スクリプトをダブルクリックして開き、以下のコードを入力します。
コード全体の説明
このコードはUnityで作成されたもので、「PhotoSwitcher」という名前のスクリプトです。このスクリプトは、UIの画像を切り替えるためのものです。特定のドロップダウンメニューの選択によって、表示される画像を変更します。
各部分の説明
1. 変数の宣言
public Sprite imageA;
public Sprite imageB;
public Sprite imageC;
private Image myPhoto;public Sprite imageA;、public Sprite imageB;、public Sprite imageC;: これらはそれぞれ3つの異なる画像を格納するための変数です。Spriteというのは、画像を扱うためのデータ型です。private Image myPhoto;: これは、UI上の画像コンポーネントを参照するための変数です。
2. Start() メソッド
void Start()
{
myPhoto = GameObject.Find("Image").GetComponent<Image>();
myPhoto.sprite = imageA;
}
void Start(): これは、スクリプトが初めて実行されたときに一度だけ呼び出されるメソッドです。myPhoto = GameObject.Find("Image").GetComponent<Image>();: これは、シーン内の名前が「Image」のオブジェクトを見つけ、そのオブジェクトにアタッチされているImageコンポーネントを取得してmyPhotoに代入します。myPhoto.sprite = imageA;: これは、最初に表示する画像をimageAに設定します。
3. DropDownItem() メソッド
public void DropDownItem(Dropdown Item)
{
switch (Item.value)
{
case 0:
myPhoto.sprite = imageA;
break;
case 1:
myPhoto.sprite = imageB;
break;
case 2:
myPhoto.sprite = imageC;
break;
default:
break;
}
}
public void DropDownItem(Dropdown Item): これは、ドロップダウンメニューのアイテムが選択されたときに呼び出されるメソッドです。DropdownはUIのドロップダウンメニューを扱うためのクラスで、Itemは選択された項目の情報を持っています。switch (Item.value): これは、選択されたドロップダウンの値に応じて異なる処理を行うためのものです。case 0: myPhoto.sprite = imageA; break;: ドロップダウンの選択が0の場合、myPhotoにimageAを設定します。case 1: myPhoto.sprite = imageB; break;: ドロップダウンの選択が1の場合、myPhotoにimageBを設定します。case 2: myPhoto.sprite = imageC; break;: ドロップダウンの選択が2の場合、myPhotoにimageCを設定します。
全体の動き
- シーンが始まると、最初に
Start()メソッドが呼び出され、myPhotoにimageAが設定されます。 - ユーザーがドロップダウンメニューから項目を選択すると、
DropDownItem()メソッドが呼び出され、選択された項目に応じて表示される画像がimageA、imageB、imageCのいずれかに変更されます。
using UnityEngine;
using UnityEngine.UI;
public class PhotoSwitcher : MonoBehaviour
{
public Sprite imageA;
public Sprite imageB;
public Sprite imageC;
private Image myPhoto;
void Start()
{
myPhoto = GameObject.Find("Image").GetComponent<Image>();
myPhoto.sprite = imageA;
}
public void DropDownItem(Dropdown Item)
{
switch (Item.value)
{
case 0:
myPhoto.sprite = imageA;
break;
case 1:
myPhoto.sprite = imageB;
break;
case 2:
myPhoto.sprite = imageC;
break;
default:
break;
}
}
}ステップ7: スクリプトを設定する
スクリプトをDropDownにアタッチします。
inspector画面にImageA~Cのフィールドが出来ますので、ボタンの順番と同じように画像を設定しましょう。
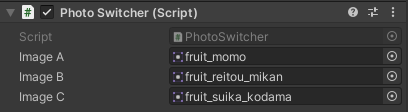
UnityのUIイベントシステムを使用して、このDropDownItemメソッドをドロップダウンメニューのonValueChangedイベントに接続することで、メニューからの選択に応じて画像が動的に切り替わるようになります。
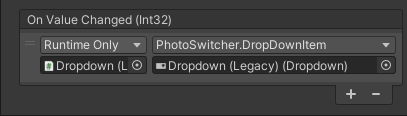
ステップ6: 動作の確認
すべての設定が完了したら、Unityエディタの再生ボタンをクリックしてプロジェクトを実行します。ドロップダウンメニューから異なるオプションを選択すると、対応する写真が表示されるはずです。
これで完成です!この方法を使えば、ドロップダウンメニューで選んだオプションに応じて異なる写真を簡単に表示できます。試してみてくださいね!
おすすめのアセット
この「Trivia Quiz Game Template」は、Unityを使って簡単にクイズゲームを作れるテンプレートです。クイズの問題や答えを入力するだけで、すぐに自分だけのクイズゲームが完成します。初心者でも使いやすいデザインになっており、特別なプログラミングの知識は不要です。