はじめに
Unityは、ゲーム開発やインタラクティブメディアの制作に広く使用されている強力なエンジンです。この記事では、Unity 3D空間内でプレーヤーを追いかけるオブジェクトの作り方について、初心者の方でも理解しやすいように解説します。Unityでゲームを作る際、プレーヤーを追いかけるオブジェクトを作ることは、迫力ある追走シーンを演出したり、ゲームに緊張感を加えるのに役立ちます。
ステップ1: Unityプロジェクトの準備
まず、Unity Hubを開き、新しいプロジェクトを作成します。3Dプロジェクトを選択し、プロジェクト名と保存場所を設定して「Create」をクリックします。プロジェクトが開いたら、必要なアセット(地形、キャラクターモデルなど)をインポートするか、Unity Asset Storeから追加してください。
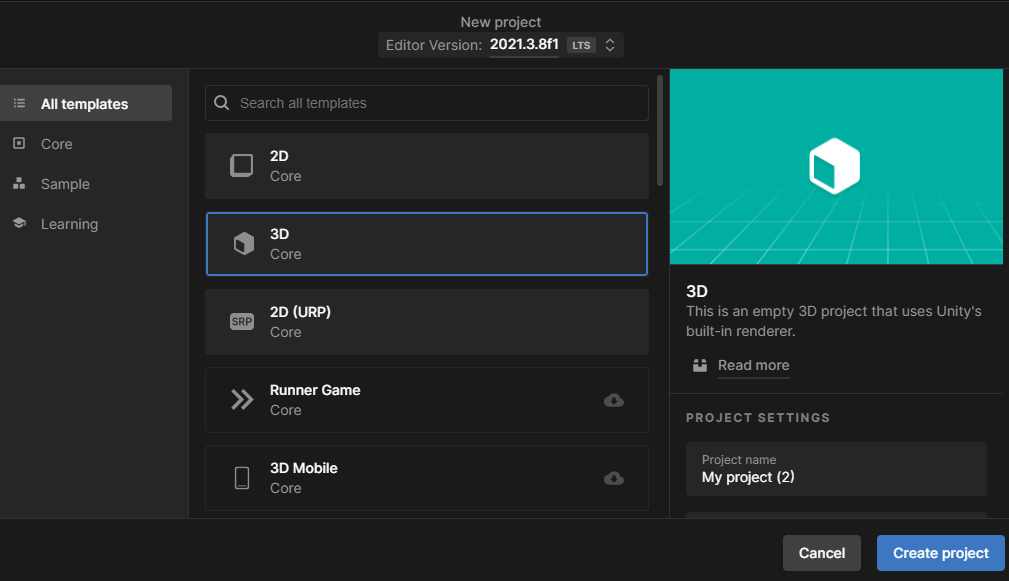
ステップ2: プレーヤーオブジェクトの作成
Hierarchyビューで右クリックし、「3D Object」→「Cube」を選択してプレーヤーオブジェクトを作成します。このキューブがプレーヤーを象徴します。
プレーヤーには「Rigidbody」コンポーネントを追加して、物理演算を適用します。Inspectorビューの「Add Component」ボタンから「Rigidbody」を選択してください。
ステップ3: 追跡オブジェクトの作成
同様に、追跡するオブジェクトも作成します。これも「Cube」で良いですが、区別しやすいように色を変更することをお勧めします。追跡オブジェクトにも「Rigidbody」コンポーネントを追加します。
ステップ4: 追跡スクリプトの作成
追跡オブジェクトに動きをつけるために、C#スクリプトを作成します。
Hierarchyビューで追跡オブジェクトを選択し、「Add Component」→「New Script」で新しいスクリプトを作成し、名前を「ChasePlayer」とします。「Create and Add」をクリックしてスクリプトを追加した後、ダブルクリックしてVisual Studioで開きます。
using UnityEngine;
public class ChasePlayer : MonoBehaviour
{
public Transform player;
public float speed = 5.0f;
void Update()
{
Vector3 direction = player.position - transform.position;
direction.Normalize();
transform.position += direction * speed * Time.deltaTime;
}
}
このスクリプトでは、追跡オブジェクトがプレーヤーの位置に向かって一定の速度で移動するように設定しています。player変数には、Inspectorビューからプレーヤーオブジェクトをドラッグ&ドロップして紐付けます。
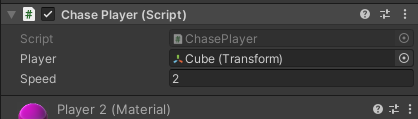
ステップ5: 動作テスト
すべての設定が完了したら、Unityエディターの再生ボタンをクリックしてゲームを実行します。プレーヤーオブジェクトを動かすと、追跡オブジェクトがプレーヤーを追いかける様子を確認できます。
まとめ
Unityでプレーヤーを追いかけるオブジェクトを作る方法を紹介しました。この基本的な技術は、ゲーム開発のさまざまなシナリオで応用することができます。Unityの世界は無限大です。この記事が皆さんのゲーム開発の旅の一助となれば幸いです。クリエイティブなアイデアを形にして、楽しいゲームを作りましょう!



