はじめに
Unityでゲームを作るとき、プレイヤーに緊張感を与える方法の一つとして、制限時間を設けることがあります。しかし、Unityでカウントダウンタイマーを作ることは、初心者にとっては少し難しそうに感じるかもしれません。
この記事では、Unityの基本的な機能を使って、初心者でも簡単に「タイムアップ」が表示されるカウントダウンタイマーを作成する方法をわかりやすく解説します。
ステップ1: Unityプロジェクトの準備
まずはUnityを開いて、新しいプロジェクトを作成しましょう。プロジェクトの名前は何でも良いですが、今回は例として「CountdownTimer」にしましょう。
Unityの基本的な操作に慣れていない方は、Unityの公式サイトやチュートリアルビデオを参考にして、基本的な操作方法を学ぶことをおすすめします。

ステップ2: タイマー用のUIの準備
次に、ユーザーインターフェイス(UI)を作成します。UnityのHierarchyウィンドウで右クリックし、「UI」→「Text」を選択して、テキストオブジェクトを作成しましょう。これがタイマーの表示に使われます。
作成したテキストオブジェクトの名前を「TimerText」とし、Inspectorウィンドウで見た目を調整します。フォントサイズや色など、好みに合わせて自由に変更してください。位置もゲームのデザインに合わせて調整しましょう。
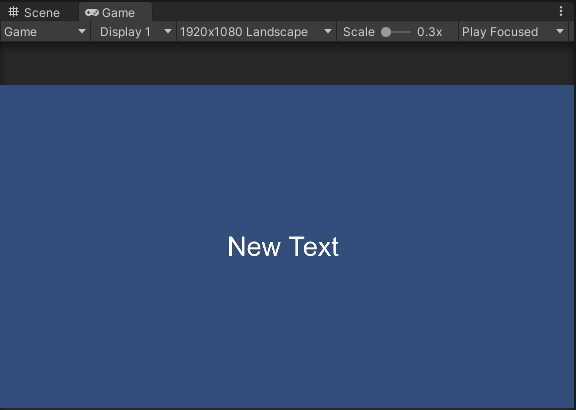
ステップ3: カウントダウンタイマーのスクリプト作成
ここが一番の肝です。C#を使用して、タイマーの機能を実装します。UnityのProjectウィンドウで右クリックし、「Create」→「C# Script」を選択して、新しいスクリプトを作成しましょう。
スクリプトの名前は「Timer」とします。作成したら、ダブルクリックしてスクリプトエディターを開き、以下のコードを入力またはコピー&ペーストします。
using UnityEngine;
using UnityEngine.UI;
public class Timer : MonoBehaviour
{
public Text timerText; // UIのテキストコンポーネントへの参照
public float timeLeft = 60.0f; // 残り時間(秒)
void Update()
{
if (timeLeft > 0)
{
timeLeft -= Time.deltaTime;
timerText.text = "Time Left: " + Mathf.Round(timeLeft).ToString();
}
else
{
timerText.text = "Time Up!";
}
}
}
このスクリプトは、指定した時間からカウントダウンを始め、0になると「Time Up!」と表示します。timeLeft変数の値を変更することで、タイマーの時間を自由に設定できます。
ステップ4: スクリプトをUIに適用
スクリプトを作成したら、それをUIのテキストオブジェクトに適用しましむ。Hierarchyウィンドウで「TimerText」オブジェクトを選択し、Inspectorウィンドウに表示された「Timer」スクリプトの「Timer Text」フィールドに、ドラッグ&ドロップで「TimerText」オブジェクトを割り当てます。

ステップ5: テストと調整
全ての設定が完了したら、Unityエディタの「Play」ボタンを押して、タイマーが正しく動作するかテストしましょう。制限時間が過ぎると「Time Up!」と表示されれば成功です。動作に問題があれば、ステップを確認し、設定やコードに誤りがないか再確認してください。
まとめ
Unityでカウントダウンタイマーを作る方法を、初心者にも理解しやすいように説明しました。この基本的な知識をベースに、さらに高度な機能やカスタマイズを加えてみるのも良いでしょう。Unityでゲーム開発を行う際には、このような小さな機能から始めて徐々に複雑なものへとステップアップしていくことが重要です。今回学んだことを活かして、素晴らしいゲームを作り上げてください。



