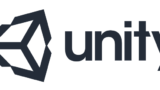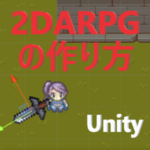Unityのアニメーション機能は、ゲーム内のキャラクターやオブジェクトが動いたり変化したりする方法です。
アニメーションの基本的な動き
C#スクリプトを使わずにアニメーション機能でオブジェクトを動かすことができます。
アニメーションを付けるオブジェクトを作成します。
3dObjectのCubeを作成しました。
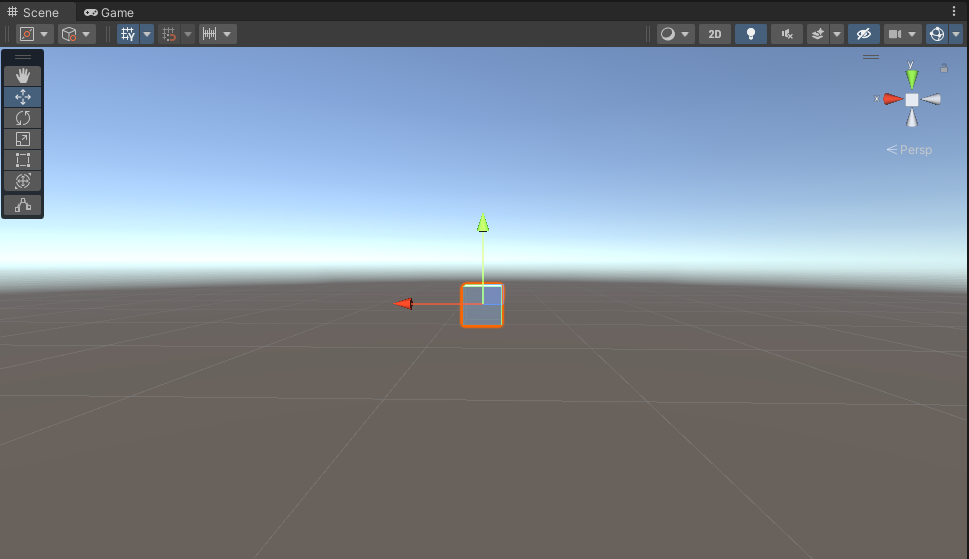
作成したCubeにアニメーションを付けていきます
プロジェクトウィンドウを右クリックCreate→animationをクリックします。
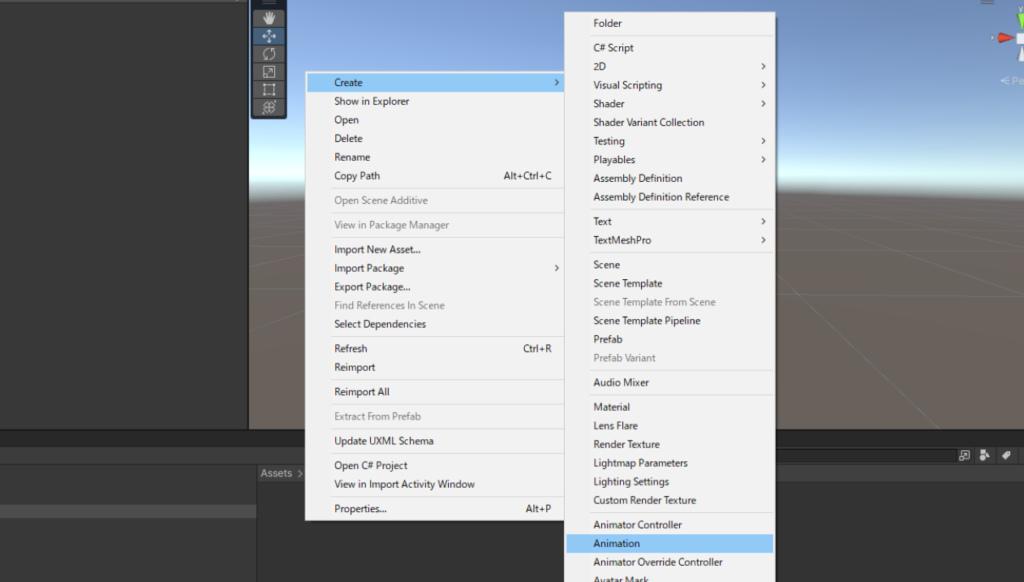
animationファイルが生成ます。名前はCube1にしました。
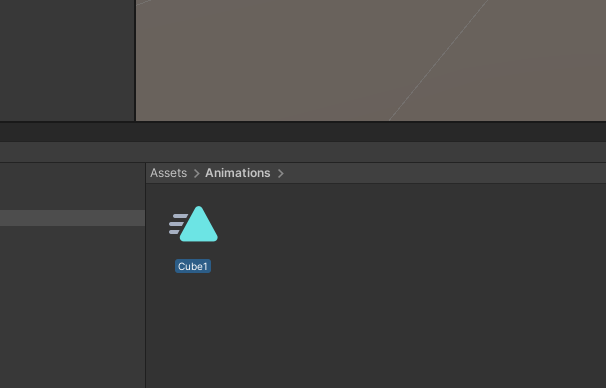
Cube1をCubeオブジェクトにアタッチします。

アタッチすると新しくAnimatorControllrerファイルが作成されます。

Cube1をダブルクリックするとanimationウィンドウが開きます。
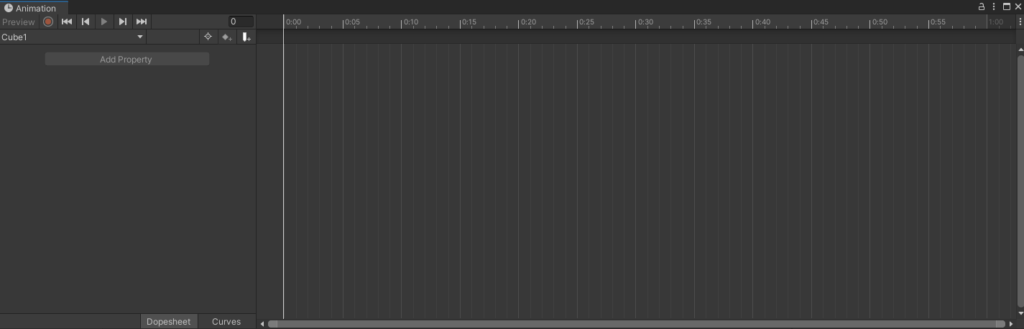
Cubeオブジェクトをクリックするとadd propertyがクリックできるようになります。
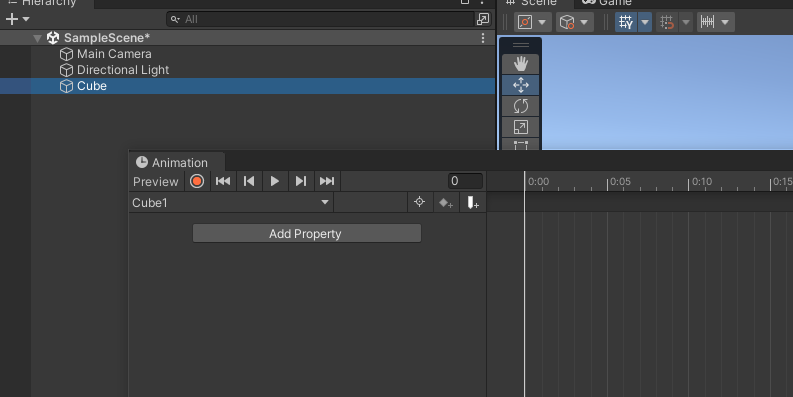
add propertyをクリックするとTransformなどの項目が出てきます。
今回はTransformをクリックしました。
今回は大きさを変えるのでScaleの項目の横にある+をクリックします。
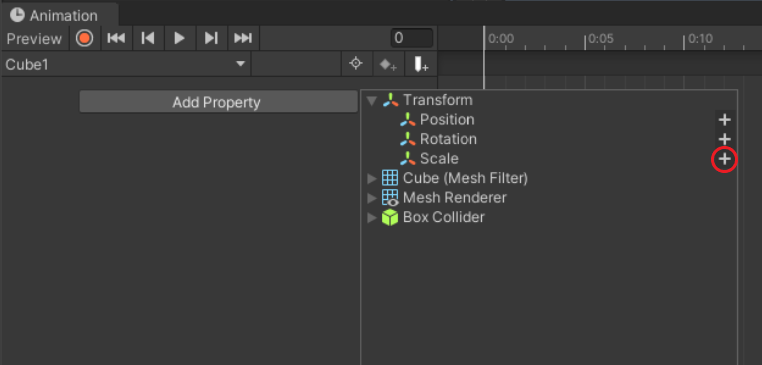
三角のアイコンがついたCube:Scaleをクリックします。
するとX,Y,Zのパラメータが出てきてひし形のマークと時間軸が出てきます。
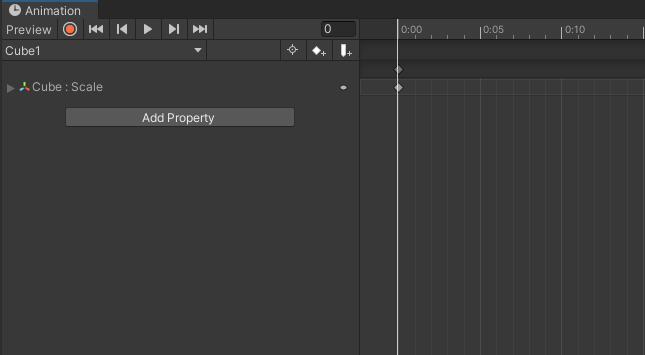
一秒の場所をクリックしてScaleZを2に変えてみます。
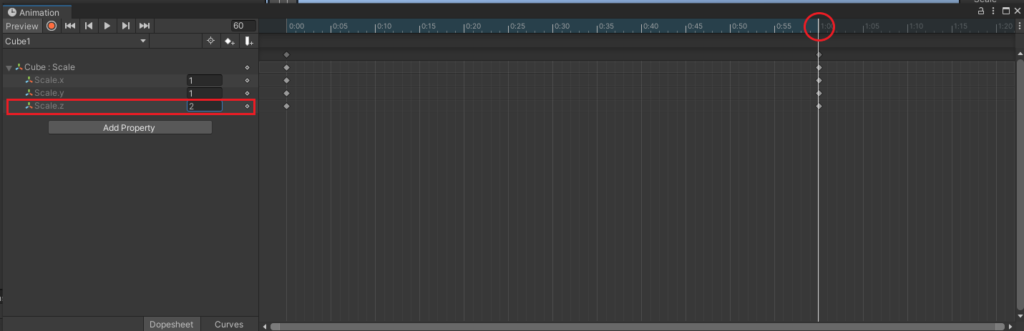
するとオブジェクトのZのScaleが二倍になります。
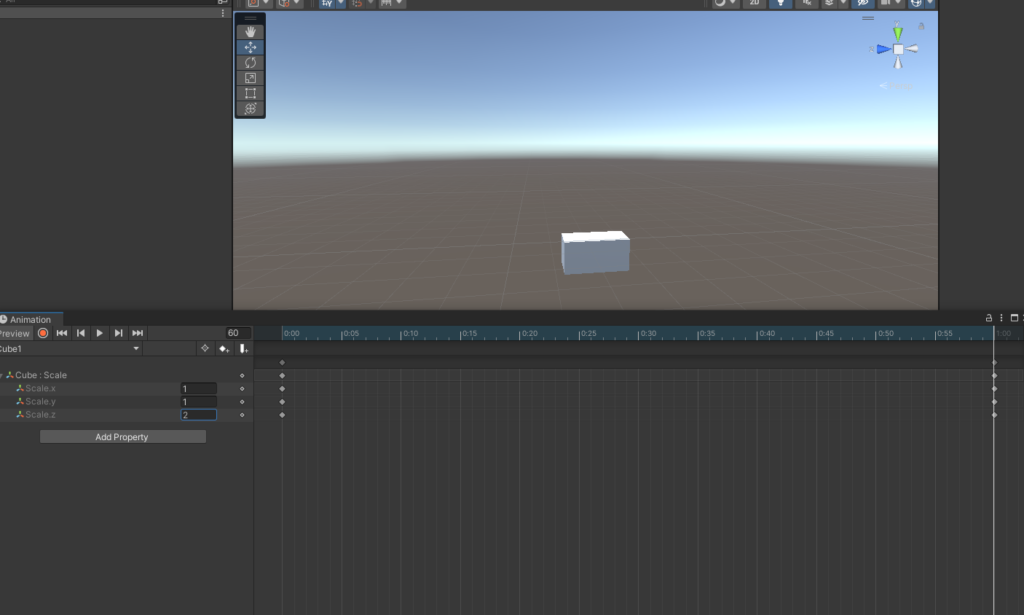
この状態で再生するとこのようにアニメーションとして動きます。
このアニメーションは時間軸0秒から1秒の間に実行されるもので、0秒地点ではCube:ScaleX,Y,Zはすべて1一秒かけてZが➁2まで増え、終わったら元に戻るという動きになります。
今度は0:30をクリックします。
キーフレームでは一秒間を60分割しています。なので0:30は0.5秒のところになります。
右クリックしてaddkeyをクリックするとひし形のマークが増えます。
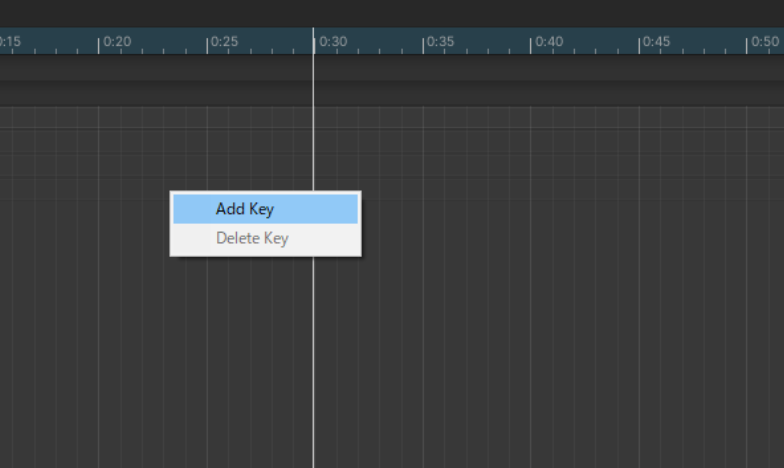
白い縦線が0:30にあるときのScaleを見てみると
一秒の半分の地点なので自動的にzが1.5になっています。
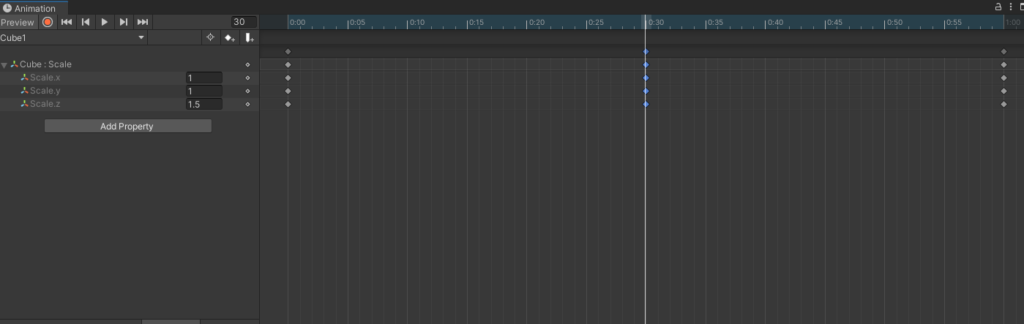
例えば0:30のZのScaleを1.1に書き換えて再生してみます。
0秒から0:30までゆっくり1.1まで伸びていき0:30~1:00の間にzが1.1から2に一気に拡大するようになりました。
ポイントを決めてその時点での座標や大きさを決めることができます。
決められたキーのポイントの間をスムーズにつなげていくことでアニメーションを実現しています。
キーをドラッグして0.50まで持ってきて再生してみると
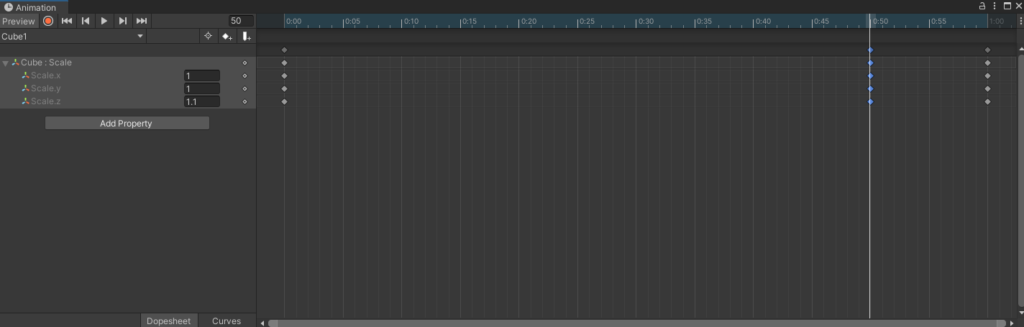
最後に一瞬で伸びるアニメーションに変わりました。