はじめに
Unityを使ったゲーム開発では、プレイヤーに情報を伝えるためにテキスト、ボタン、画像などのUI要素が不可欠です。しかし、これらの要素が増えると、画面がごちゃごちゃしてしまい、管理も煩雑になってしまいます。
そこで、この記事ではUnityのPanelを使って、UI要素をスマートに管理する方法を紹介します。この方法を学ぶことで、見た目も管理もすっきりしたUIを実現できます。
1. UnityのPanelとは?
まず、UnityのPanelについて簡単に説明します。Panelは、複数のUI要素を一つのグループとしてまとめることができるコンテナです。テキスト、ボタン、画像などをPanel内に配置することで、これらの要素を一括で管理できるようになります。
例えば、メニュー画面やポップアップウィンドウなど、特定のシーンでまとめて表示したいUI要素がある場合に非常に便利です。
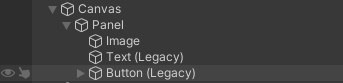
2. Panelを使ったUIの整理
UI要素が多くなると、画面遷移も複雑になりがちです。しかし、Panelを使えば、複数のUI要素をひとつのブロックとして扱うことができるため、画面遷移もスムーズになります。例えば、ゲームのメインメニューをPanelで一つにまとめることができれば、ゲーム開始時にこのPanelを表示し、ゲームが始まれば非表示にするだけで、画面遷移を簡単に管理できます。
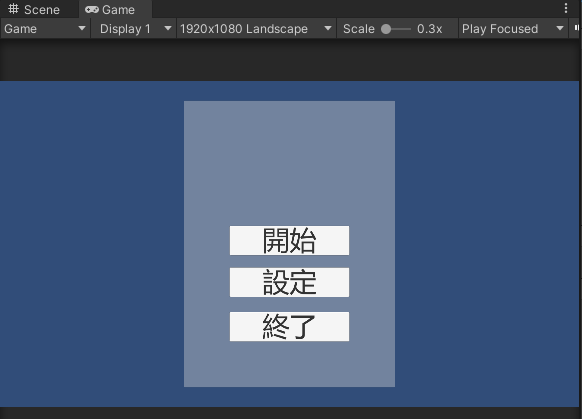
3. Panelの表示・非表示のしくみ
Panelの表示・非表示は、スクリプトを使って制御します。Unityでは、主にC#言語を使用してスクリプトを書きます。Panelを表示・非表示する基本的なコードは非常にシンプルです。以下に、Panelを制御する基本的なスクリプトの例を示します
using UnityEngine;
public class PanelController : MonoBehaviour
{
public GameObject panel; // PanelをInspectorからアサイン
// Panelを表示する
public void ShowPanel()
{
panel.SetActive(true);
}
// Panelを非表示にする
public void HidePanel()
{
panel.SetActive(false);
}
}
このスクリプトをUnityエディタのInspectorウィンドウからPanelオブジェクトにアタッチし、必要に応じて「ShowPanel」や「HidePanel」メソッドを呼び出すことで、Panelの表示・非表示を簡単に制御できます。
4. 実践的な活用例
さらに実践的な活用例として、ゲーム内で設定メニューをPanelを使って管理する方法を考えてみましょう。設定ボタンが押されたときに設定メニューのPanelを表示し、閉じるボタンが押されたときに非表示にする、といったシンプルなロジックを実装することができます。このようにPanelを活用することで、UI要素の表示・非表示を柔軟に制御し、ユーザーインターフェースの使いやすさを大幅に向上させることができます。
まとめ
Unityでのゲーム開発において、PanelはUI要素を効率的に管理する強力なツールです。この記事で紹介した方法を活用すれば、初心者でも見た目がスッキリとした、使いやすいUIを作成することが可能です。Unityでのゲーム制作に挑戦する際は、ぜひPanelを活用してみてください。



