はじめに
Unityでのゲーム開発やアプリ制作において、ユーザーインターフェース(UI)の操作性は非常に重要です。特に、リストやメニューが長くなった場合、スクロールバー(ScrollBar)はユーザーがコンテンツを簡単に探索できるようにするためのキーコンポーネントとなります。
この記事では、Unityのスクロールバーの基本的な使い方を初心者向けにわかりやすく解説します。全くの初心者でも、この記事を読み終わる頃には、Unityでスクロールバーを自信を持って使えるようになるでしょう。
スクロールバーとは?
スクロールバーは、ウィンドウ内の表示領域を超えるコンテンツをナビゲートするためのUI要素です。Unityでは、UIコンポーネントとしてスクロールバーを提供しており、縦スクロールや横スクロールを簡単に実装できます。
Unityでスクロールバーを設定する手順
1. UIコンポーネントの準備
まず、Unityエディタで新しいシーンを開き、UI要素を追加する準備をしましょう。ヒエラルキー画面で右クリックし、「UI」→「Canvas」を選択してキャンバスを作成します。キャンバスは、スクリーン上でのUI要素の「画布」のようなものです。
次に、同じようにして、「UI」→「ScrollBar」を選択し、作成したキャンバス内にスクロールバーを追加します。
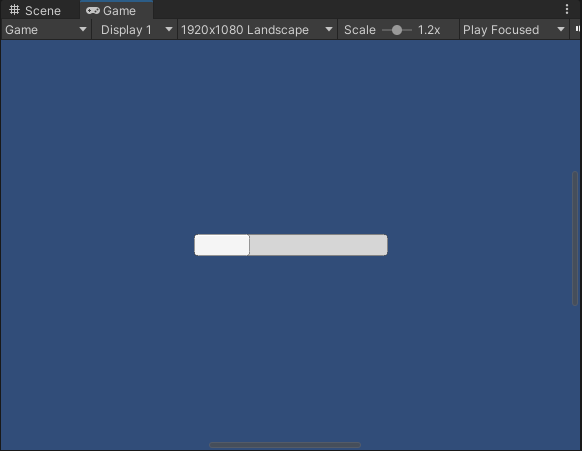
2. スクロールバーの調整
スクロールバーが追加されたら、インスペクター画面でそのプロパティを調整できます。例えば、縦スクロールバーか横スクロールバーかを選ぶことができ、スクロールバーのサイズやハンドルのサイズを変更することも可能です。
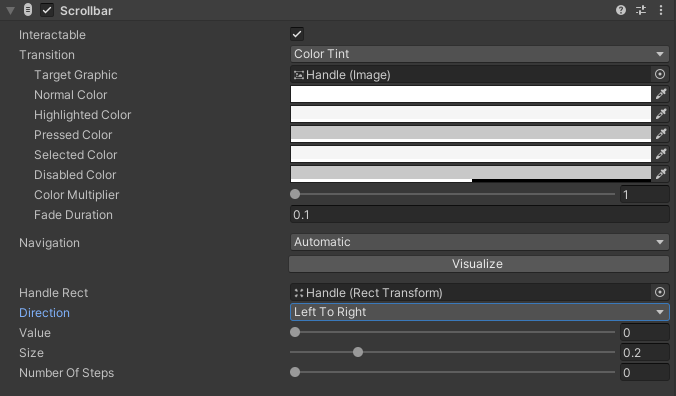
3. スクロールバーとコンテンツの連携
スクロールバー単体で機能させるには、スクロールするコンテンツが必要です。そこで、スクロールバーをコンテンツと連携させる方法を紹介します。ヒエラルキーで右クリックし、「UI」→「Scroll View」を選択すると、スクロールバーが既に設定されたスクロールビューを追加できます。
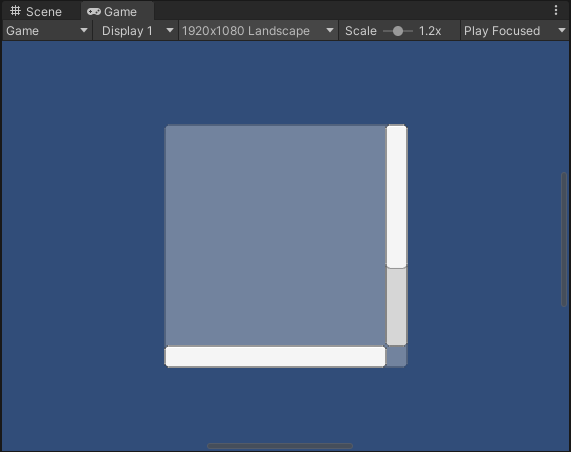
このスクロールビュー内に、TextやButtonなど、スクロールさせたいコンテンツを配置しましょう。
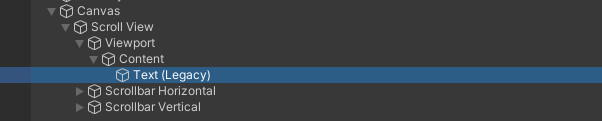
スクロールバーのカスタマイズ
Unityのスクロールバーはカスタマイズが可能です。例えば、スクロールバーの色を変更したり、ハンドルの形状をカスタマイズしたりすることができます。これらのカスタマイズは、インスペクター画面でスクロールバーのコンポーネントを選択し、設定を変更することで行えます。
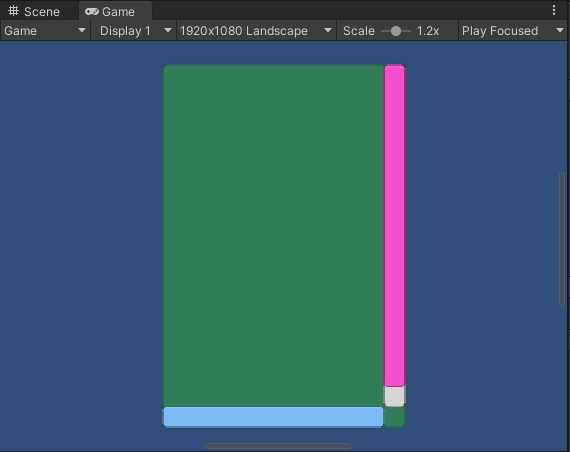
まとめ
Unityでスクロールバーを使う方法はとても簡単です。この記事を参考にして、あなたのプロジェクトに合ったスクロールバーを設計してみてください。スクロールバーの基本的な使い方をマスターすれば、より複雑なUI設計にも挑戦できるようになります。Unityでのゲーム開発やアプリ制作において、スムーズなユーザー体験を提供するために、ぜひスクロールバーの活用を検討してみてください。
このガイドがUnityにおけるスクロールバーの使い方を理解する一助となれば幸いです。何よりも、実際に手を動かしながら学ぶことが最も効果的ですので、今すぐUnityを開いて、スクロールバーの設定に挑戦してみましょう!



